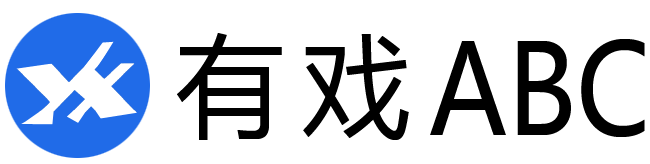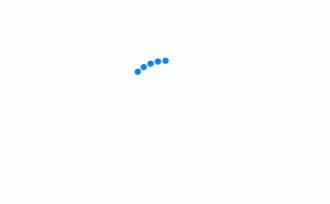朋友们好,痛失吾爱整理了一些有关ipad录屏功能在哪里设置,ipad录屏功能怎么打开的资讯。以及截图,屏幕,白点,操作,苹果的一系列的最新资讯分享,我相信,通过阅读这篇文章,你将对这个领域的基础知识有更深入的理解。
你的iPad购买使用多久了?是否有用到过iPad截屏、录屏等操作?
最近就有很多小伙伴私信在问,苹果iPad怎么截屏?苹果平板怎么录屏?
小编整理了详细教程,果粉记得收藏!
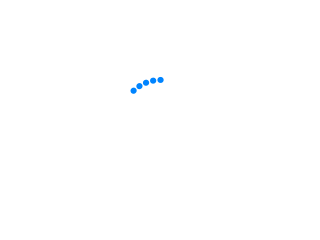
一、苹果iPad怎么截屏?
1、iPad按键截屏
这种截图方法相信是在iPad使用过程中,最常用的截图方法。
不带Home键的iPad机型:同时按下【锁屏键+调高/低音量键】按钮,即可轻松完成截图。同样,轻点截取完成的缩略图,还可添加绘本、文本等。
针对带Home键的iPad机型:同时按住【锁屏键+Home键】即可轻松完成截图。同样轻点截取完成的缩略图,可添加绘本、文本等。
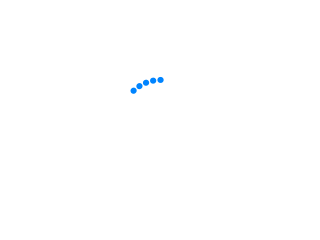
不过,iPad一般较大,这种截图方式操作起来不是很方便。
2、【辅助触控】截屏
使用iPad【辅助触控】轻松截屏,也就是常说的小白点或悬浮球。
打开iPad【设置】-【辅助功能】-【触控】-【辅助触控】,此时就会出现小白点。
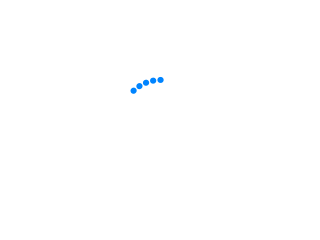
再点开小白点【设备】-【更多】-【截屏】,点击【截屏】就可以实现快速截图了。
在进行截图时,小白点是会自动隐藏的,所以不用担心截取的屏幕中会出现小白点。
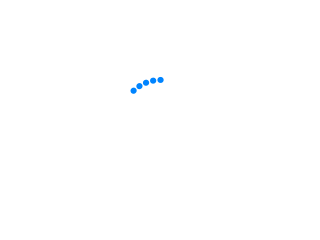
3、【辅助触控】快速截屏
此截图方法依旧是借助【辅助触控】功能,但是是快捷操作。
还是打开iPad【设置】-【辅助功能】-【触控】-【辅助触控】,在【辅助触控】界面下的“自定操作”中,选择自定义快捷操作。
例如:将【长按】设置为截图快捷操作,点开【长按】,选择“截屏”,再自定义长按时长,一般设置为0.20秒即可。
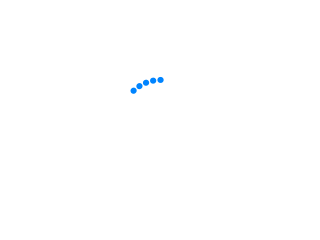
完成设置后,在iPad任意操作界面长按小白点就可进行截图操作了。
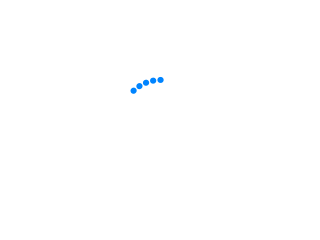
4、Apple Pencil快速截屏
购入了Apple Pencil的小伙伴,只需用Apple Pencil从iPad的左下角或右下角,向斜上方45度轻轻一划,即可截屏。
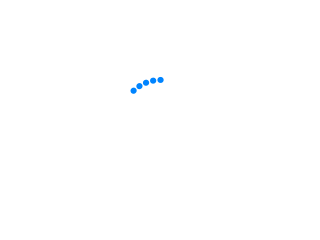
当升级到iPadOS15系统后,手指手势操作同样可以进行截屏!
5、【语音控制】轻松截图
在iPad上,还可借助【语音控制】进行自定命令快速截图。
打开iPad【设置】-【辅助功能】-【语音控制】-【自定命令】,再选择【设备】分区,选择【拍摄屏幕快照】。
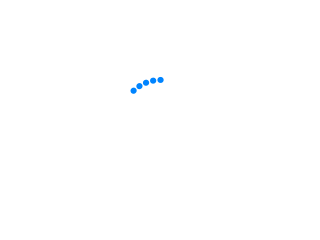
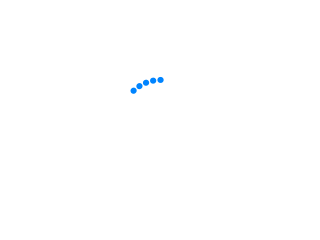
开启后,就可以按照iPad端的提示,当你轻轻地喊出“截图”、“截屏”等操作指令时,iPad就会自动截屏。
6、网页长截图
需要进行长截图时,注意iPad只有借助Safari浏览器才能实现。
打开Safari浏览器的某一网页,选择任意一种截图方式,点开截取的缩略图,选择正上方的“整页”,即可完成长截图。
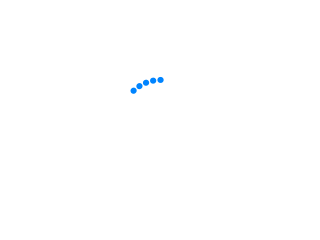
二、苹果iPad怎么录屏?
1、开启录屏功能
无论是新iPad或是老旧iPad,在平板桌面或者下拉页都没有找到屏幕录制按键?苹果iPad录屏功能在哪里?
只需打开iPad【设置】-【控制中心】,在“更多控制”中找到【屏幕录制】功能键,点击文字前面的绿色+号按钮,就会在“包含的控制”中找到【屏幕录制】功能键了。
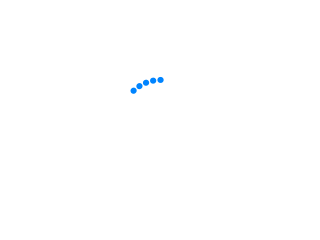
手指从iPad屏幕右上角下滑,就可在控制中心页看到新增的【屏幕录制】功能键,实心圆+圆环的按键。
2、开始&停止录屏
1)开始录屏
手指从iPad屏幕右上角下拉,即可看到新增的【屏幕录制】功能键。点击按键,将会开启录制操作的 3 秒倒计时,3 秒倒数结束后,就开始录制屏幕内容了。
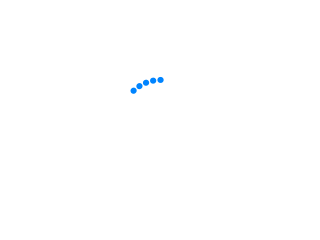
2)停止录屏
停止屏幕录制有 2 种方法:
A. 手指从iPad屏幕右上角下拉,即可看到正在使用的【屏幕录制】红色功能键。点击按键,将会结束屏幕录制。
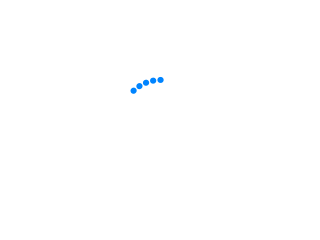
B. 直接点击屏幕左上角的录制操作红色显示框,将会弹出是否停止“屏幕录制”的选项框,点击【停止】即可。
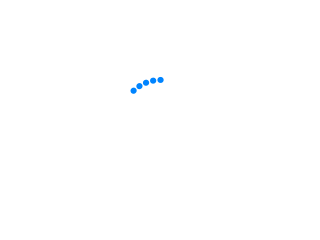
/////
以上关于苹果iPad如何录屏,如何截屏的操作,你学会了吗?
好了,今天的内容就说到这里,感谢大家的阅读。希望能为你解决问题,如果这篇ipad录屏功能在哪里设置「推荐」ipad录屏功能怎么打开对你有所启示,请分享给更多的朋友,让他们也受益。
本文发布者:易生峰狂,不代表有戏ABC立场,转载请注明出处:https://www.youxiabc.com/p/5322.html
版权声明:本文内容由互联网用户自发贡献,该文观点仅代表作者本人。本站仅提供信息存储空间服务,不拥有所有权,不承担相关法律责任。如发现本站有涉嫌抄袭侵权/违法违规的内容, 请发送邮件至 jubao226688#126.com 举报,一经查实,本站将立刻删除。